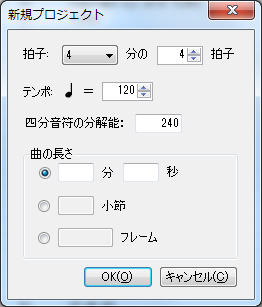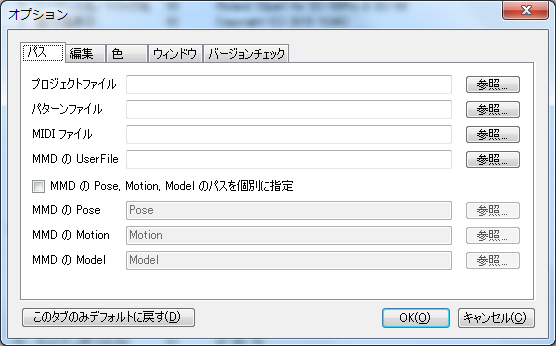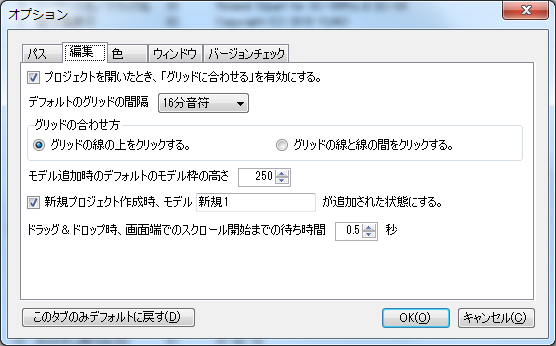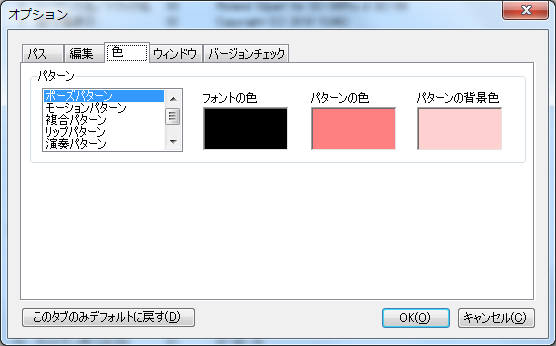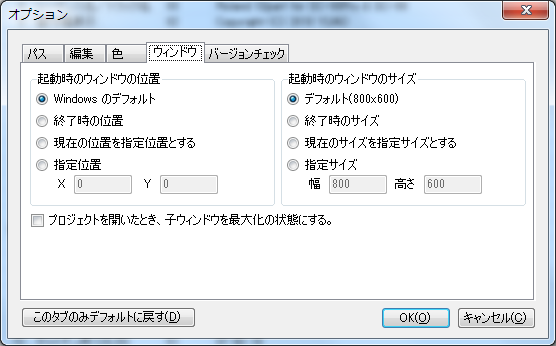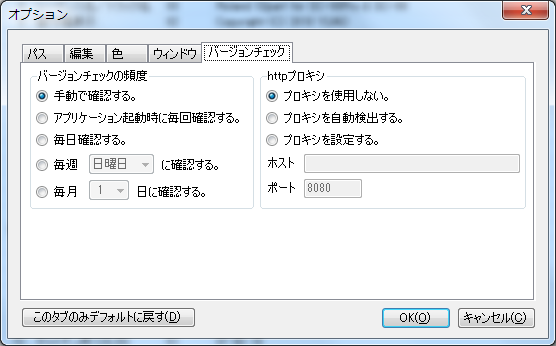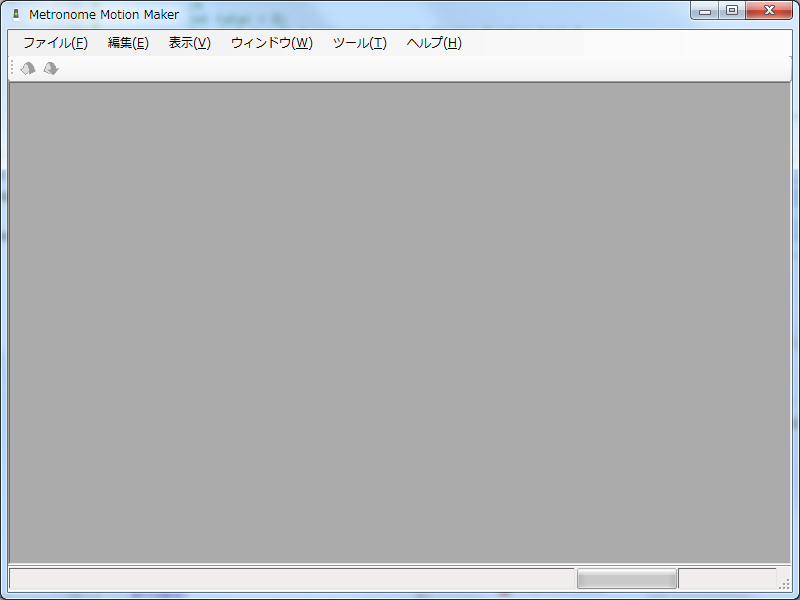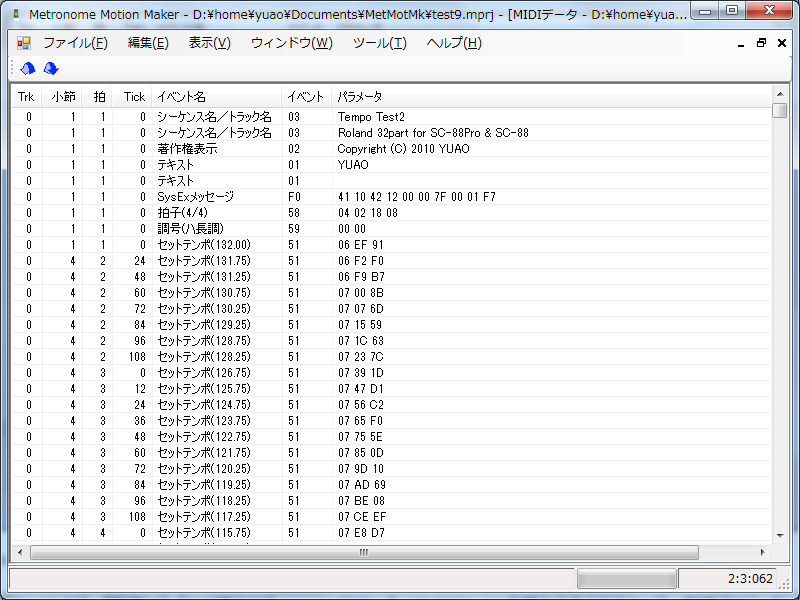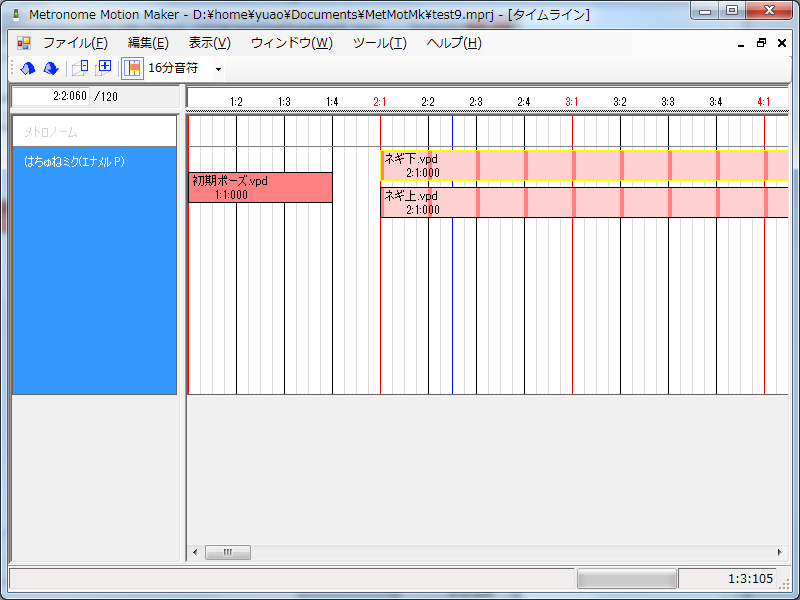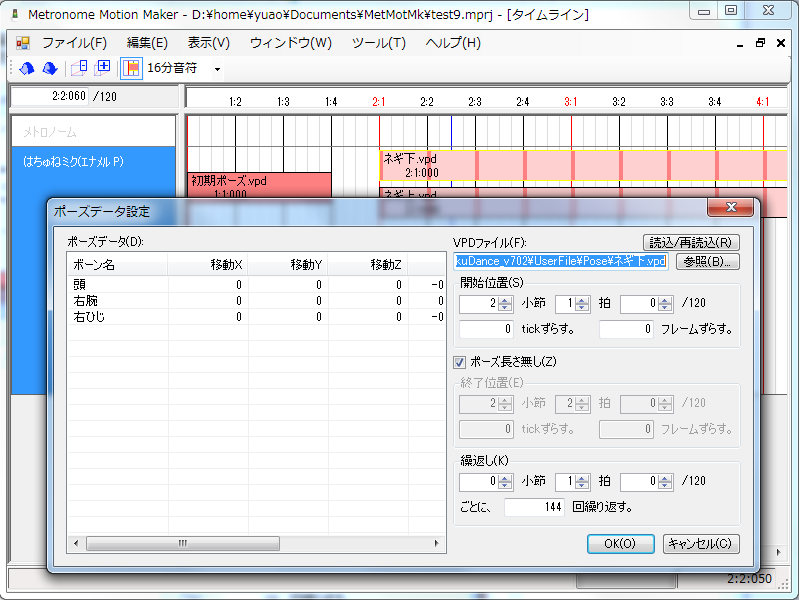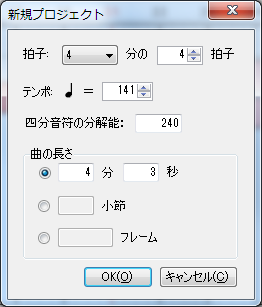Metronome Motion Maker マニュアル
1. 操作マニュアル
現在、このマニュアルは、Metronome Motion Maker v2.0β1.25 に対応しています。
1.1 画面と操作の説明
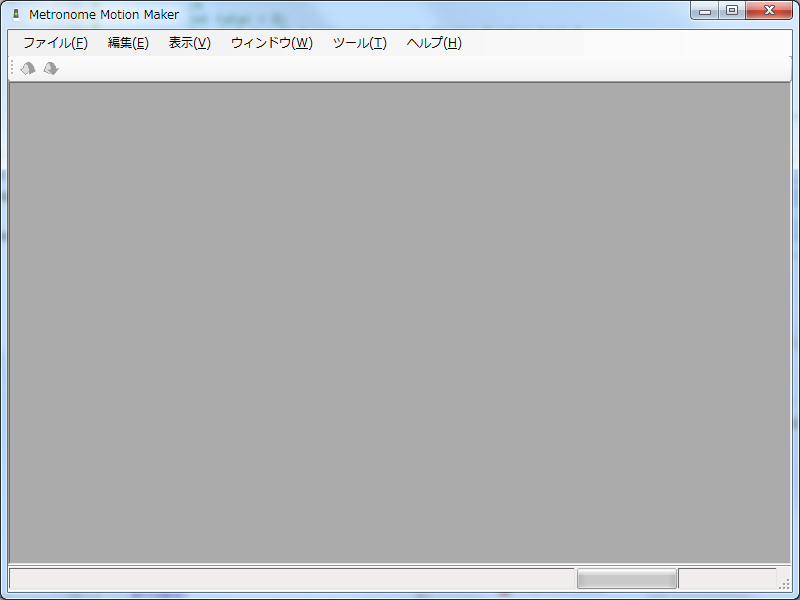
| [ファイル(F)] |
[新規(N)] |
[SMF読込(S)] |
スタンダードMIDIファイルを読み込むことによって、
新規プロジェクトを作成します。 |
| [メトロノーム読込(M)] |
(※未実装です)
MikuMikuDance で WAV や AVI に合わせて作ったメトロノームのモーションを読み込み、
そのモーションデータからテンポ情報をインポートして、
新規プロジェクトを作成する、という機能を考えています。 |
| [プロジェクト(P)] |
曲の拍子・テンポ・長さ、および4分音符の分解能を指定して、
新規プロジェクトを作成します。 |
| [開く(O)] |
既存のプロジェクトファイルを読み込みます。 |
| [プロジェクト保存(S)] |
プロジェクトファイルを上書き保存します。 |
| [名前を付けてプロジェクト保存(A)] |
名前を付けてプロジェクトファイルを保存します。 |
| [すべてのモーションデータ保存(V)] |
(※未実装です)
プロジェクトのすべてのモデルのモーションデータを保存します。
(書き出すVMDファイルのファイル名の指定の仕方について、
なんかいいインターフェイスが思いつかないので、実装保留中です。) |
| [終了(X)] |
ツールを終了します。 |
| [編集(E)] |
[元に戻す(U)] |
直前の編集操作を元に戻します。 |
| [やり直し(R)] |
元に戻した操作をやり直します。 |
| [表示(V)] |
[MIDIデータ(M)] |
プロジェクトを開いていない状態では使用できません。 |
| [タイムライン(T)] |
プロジェクトを開いていない状態では使用できません。 |
| [ウィンドウ(V)] |
[重ねて表示(C)] |
プロジェクトを開いていない状態では使用できません。 |
| [左右に並べて表示(V)] |
プロジェクトを開いていない状態では使用できません。 |
| [上下に並べて表示(H)] |
プロジェクトを開いていない状態では使用できません。 |
| [ツール(T)] |
[オプション(O)] |
オプション設定ウィンドウを開きます。 |
| [ヘルプ(H)] |
[マニュアル(M)] |
マニュアル(
http://yuao.o.oo7.jp/doc/MetMotMk/)をウェブブラウザで開きます。 |
| [最新バージョンチェック(V)] |
使用中の MetMotMk よりも新しいバージョンの MetMotMk
がダウンロード可能かどうかチェックします。
ダウンロード可能な新しいバージョンの MetMotMk が存在する場合は、
その zip へのリンクが表示されます。
http://yuao.o.oo7.jp/version/?c=MMD&p=MetMotMk
へ接続して最新バージョンの情報を取得しています。 |
| [バージョン情報(A)] |
バージョン情報を表示します。 |
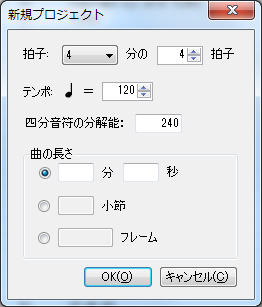
| 拍子 |
曲の拍子が何分の何拍子か、指定します。 |
| テンポ |
曲のテンポを、1分間あたりの四分音符の数で指定します。 |
| 四分音符の分解能 |
四分音符の分解能を指定します。
たとえば、16分音符までを表現するには四分音符を4分割するので、
「4」を指定すればいいですが、実際の演奏を音符どおりに行うと、
機械的になってしまうので、MIDIデータでは、実際にはもっと細かく分割します。
たとえば、64分音符まで分解するなら、「16」を指定します。
このような感じで、分解能の決め方はだいたい、2の何乗か、
で、決定しますが、その場合、三連符とかも表現しようとすると、
綺麗に割り切れないので、そこまで対応するには、3 の倍数にもなるようにします。
64音符に加え、三連符にも対応するには、16 x 3 = 48 を基準にし、
さらにもっと細かいタイミングを指定したい場合は、この 48 をさらに
何倍かしたものを分解能の値として使われることが多いです。 |
| 曲の長さ |
分・秒 |
曲の長さを分と秒で指定します。分だけ、あるいは、秒だけの入力も可能です。
また、300秒と入力して5分を指定したりとかも可能です。 |
| 小節 |
曲の長さを小節数で指定します。 |
| フレーム |
曲の長さをフレーム数で指定します。 |
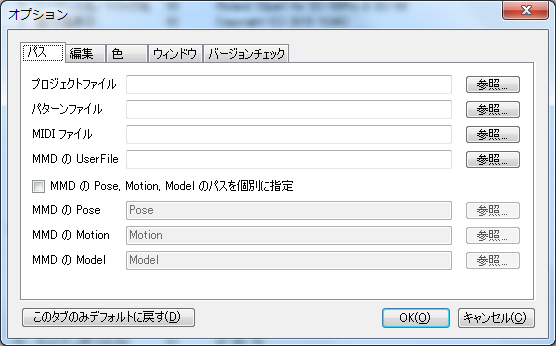
ファイルを読み書きするときの、それぞれのフォルダの位置を指定します。
参照ボタンを押して、フォルダを選択するか、または、手入力やコピーペーストで入力してください。
| プロジェクトファイル |
プロジェクトファイルがあるフォルダのパスを指定します。 |
| パターンファイル |
パターンファイルがあるフォルダのパスを指定します。
※ 設定はできますが、パターンファイルの読込は現バージョンではまだできません。 |
| MIDIファイル |
スタンダードMIDIファイルがあるフォルダのパスを指定します。 |
| MMD の UserFile |
MikuMikuDance の UserFile フォルダのパスを指定します。 |
| MMD の Pose, Motion, Model のパスを個別に指定 |
ここにチェックが入っていない場合は、
MMD の UserFile の下の Pose, Motion, Model フォルダが自動で指定されますが、
ここにチェックを入れることで、個別に指定できるようになります。 |
| MMD の Pose |
MikuMikuDance の Pose フォルダのパスを指定します。 |
| MMD の Motion |
MikuMikuDance の Motion フォルダのパスを指定します。 |
| MMD の Model |
MikuMikuDance の Model フォルダのパスを指定します。
※ 設定はできますが、PMDファイルの読込は現バージョンではまだできません。
モデルを表示する目的ではなく、(できれば)ボーンや表情の一覧を取得する目的で使用する予定です。 |
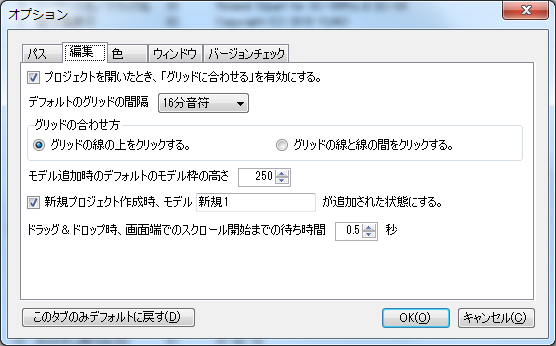
|
プロジェクトファイルを開いたとき、
「グリッドに合わせる」を有効にする。 |
ここにチェックが入っていると、プロジェクト新規作成時や、プロジェクトを開いたときに、
「グリッドに合わせる」が有効になった状態になります。 |
|
デフォルトのグリッドの間隔 |
デフォルトのグリッドの間隔を何音符にするか、で指定します。 |
| グリッドの合わせ方 |
グリッドの線の上をクリックする。 |
だいたいそのグリッドの線の上の辺りをクリックしたときに、
そのグリッドの線の位置が時間位置として指定されます。 |
| グリッドの線と線の間をクリックする。 |
グリッドの線と線の間をクリックしたときに、
左側のグリッドの線の位置が時間位置として指定されます。 |
|
モデル追加時のデフォルトの
モデル枠の高さ |
モデルを追加したときのモデル枠の高さを、ドット単位で指定します。 |
|
新規プロジェクト作成時、
モデル「〜〜〜」が追加された状態にする。 |
ここにチェックが入っている場合、プロジェクト新規作成時に、
指定された名前のモデル枠を自動で追加した状態にします。 |
|
ドラッグ&ドロップ時、画面端でのスクロール開始までの待ち時間 |
ファイルをドラッグ&ドロップ時に、マウスカーソルが画面端に近づいたとき、
スクロールを開始するまでの待ち時間を、0.1秒単位で指定します。 |
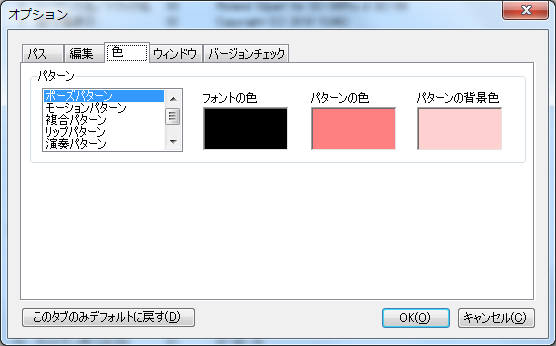
左側のリストからパターンの種類を選択してから、右側の色の枠内をクリックすると、色の設定画面が出てきます。
| フォントの色
| パターンに書かれる文字の色です。
|
| パターンの色
| パターンの持続部分の色です。
|
| パターンの背景色
| パターンの持続部分を除いた背景にあたる部分の色です。
|
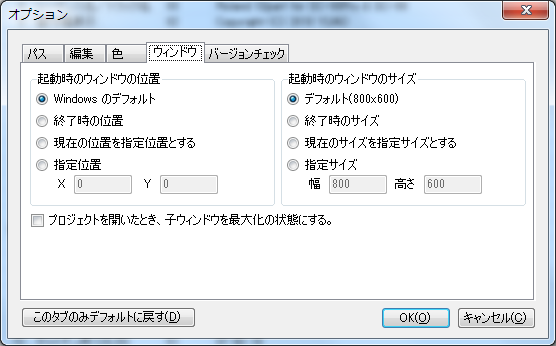
| 起動時のウィンドウの位置 |
Windows のデフォルト |
どこか適当な位置に表示されます。 |
| 終了時の位置 |
ツール終了時の位置を、次回起動時の位置とします。 |
| 現在の位置を指定位置とする |
現在のツールの位置を、次回起動時の位置とします。 |
| 指定位置 |
次回起動時の位置を直接入力して指定します。 |
| 起動時のウィンドウのサイズ |
デフォルト(800x600) |
800x600のサイズで起動します。 |
| 終了時のサイズ |
ツール終了時のサイズを、次回起動時のサイズとします。 |
| 現在のサイズを指定サイズとする |
現在のツールのサイズを、次回起動時のサイズとします。 |
| 指定サイズ |
次回起動時のサイズを直接入力して指定します。 |
| プロジェクトを開いたとき、子ウィンドウを最大化の状態にする。 |
ここにチェックが入っていた場合、プロジェクトを開いたときに、
子ウィンドウを最大化の状態で開きます。 |
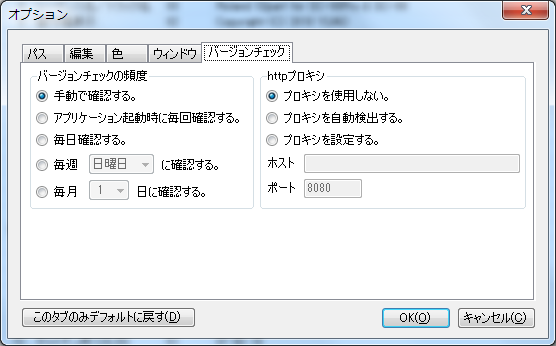
| バージョンチェックの頻度 |
手動で確認する。 |
自動ではチェックしません。
最新バージョンのチェックをしたい場合は、
メニューの[ヘルプ]→[最新バージョン]で確認できるほか、
本ドキュメントのMetronome Motion Maker についてのページ、
したらばの
MMD関連ツールスレ、
ニコニコ動画のsm9873208
等でアナウンスしていく予定です。 |
アプリケーション起動時に毎回確認する。 |
アプリケーション起動時に自動で最新バージョンチェックを行います。 |
毎日確認する。 |
1日1回、アプリケーション起動時に自動で最新バージョンチェックを行います。 |
毎週「〜曜日」に確認する。 |
毎週、指定した曜日に、
アプリケーション起動時に自動で最新バージョンチェックを行います。 |
毎月「〜」日に確認する。 |
毎月、指定した日に、
アプリケーション起動時に自動で最新バージョンチェックを行います。 |
httpプロキシ |
プロキシを使用しない。 |
プロキシを使用せずにバージョンチェック用のURLへ接続します。
通常の一般家庭からの利用では、たいていはこの方法でいいと思います。 |
プロキシを自動検出する。 |
ネットワークの設定を自動で検出するらしいですが、
自動検出に10秒ほど時間を要するようです。
「プロキシを使用しない」「プロキシを設定する」の設定では都合が悪い場合のみ、
このオプションを試してみてください。 |
プロキシを設定する。 |
使用するプロキシのホストとポートを直接指定します。 |
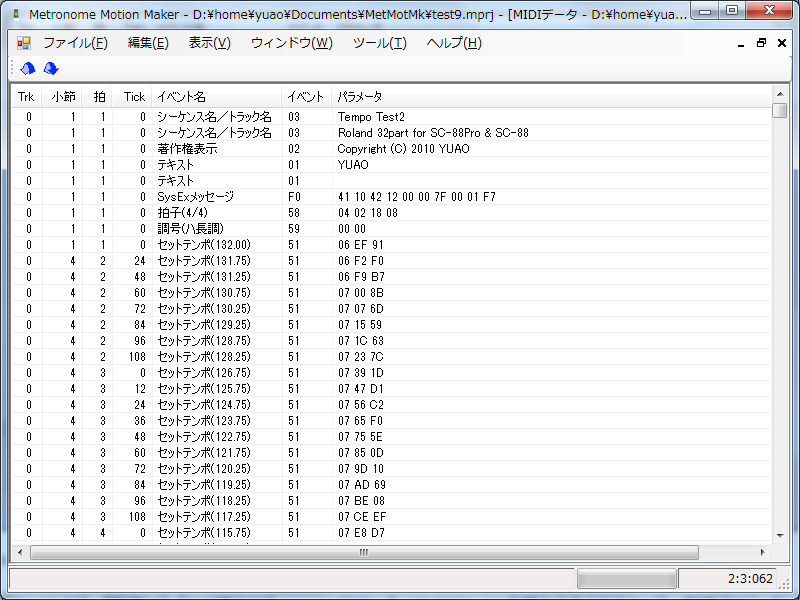
| [ファイル(F)] |
[新規(N)] |
[SMF読込(S)] |
スタンダードMIDIファイルを読み込むことによって、
新規プロジェクトを作成します。 |
| [メトロノーム読込(M)] |
(※未実装です)
MikuMikuDance で WAV や AVI に合わせて作ったメトロノームのモーションを読み込み、
そのモーションデータからテンポ情報をインポートして、
新規プロジェクトを作成する、という機能を考えています。 |
| [プロジェクト(P)] |
曲の拍子・テンポ・長さ、および4分音符の分解能を指定して、
新規プロジェクトを作成します。 |
| [開く(O)] |
既存のプロジェクトファイルを読み込みます。 |
| [プロジェクト保存(S)] |
プロジェクトファイルを上書き保存します。 |
| [名前を付けてプロジェクト保存(A)] |
名前を付けてプロジェクトファイルを保存します。 |
| [すべてのモーションデータ保存(V)] |
(※未実装です)
プロジェクトのすべてのモデルのモーションデータを保存します。
(書き出すVMDファイルのファイル名の指定の仕方について、
なんかいいインターフェイスが思いつかないので、実装保留中です。) |
| [終了(X)] |
ツールを終了します。 |
| [編集(E)] |
[元に戻す(U)] |
直前の編集操作を元に戻します。 |
| [やり直し(R)] |
元に戻した操作をやり直します。 |
| [削除(D)] |
選択したMIDIイベントを削除します。
拍子とテンポが削除できます。
曲の拍子・テンポ・長さを指定して作成したプロジェクトの場合のみ削除できます。
曲の先頭の拍子とテンポはどうしても必要なので削除できません。
スタンダードMIDIファイルを読み込んで作成したプロジェクトの場合は、
削除する意味は無いと思われますので、削除できません。 |
| [表示(V)] |
[MIDIデータ(M)] |
MIDIデータウィンドウを表示します。
この画面では既に表示されている状態なので、画面に変化はありません。 |
| [タイムライン(T)] |
タイムラインウィンドウを表示します。 |
| [ウィンドウ(V)] |
[重ねて表示(C)] |
一般的なWindowsのアプリケーションと同様に、ウィンドウを重ねて表示します。 |
| [左右に並べて表示(V)] |
一般的なWindowsのアプリケーションと同様に、ウィンドウを左右に並べて表示します。 |
| [上下に並べて表示(H)] |
一般的なWindowsのアプリケーションと同様に、ウィンドウを上下に並べて表示します。 |
| 〜ウィンドウのリスト〜 |
MIDIデータウィンドウ・タイムラインウィンドウを表示している場合は、
一般的なWindowsのアプリケーションと同様に、ここにウィンドウのリストが表示され、
選択したウィンドウを表示することができます。 |
| [ツール(T)] |
[オプション(O)] |
オプション設定ウィンドウを開きます。 |
| [ヘルプ(H)] |
[マニュアル(M)] |
マニュアル(
http://yuao.o.oo7.jp/doc/MetMotMk/)をウェブブラウザで開きます。 |
| [最新バージョンチェック(V)] |
使用中の MetMotMk よりも新しいバージョンの MetMotMk
がダウンロード可能かどうかチェックします。
ダウンロード可能な新しいバージョンの MetMotMk が存在する場合は、
その zip へのリンクが表示されます。
http://yuao.o.oo7.jp/version/?c=MMD&p=MetMotMk
へ接続して最新バージョンの情報を取得しています。 |
| [バージョン情報(A)] |
バージョン情報を表示します。 |
| [削除(D)] |
[編集]メニューの[削除]と同じ、選択したMIDIイベントを削除する機能です。 |
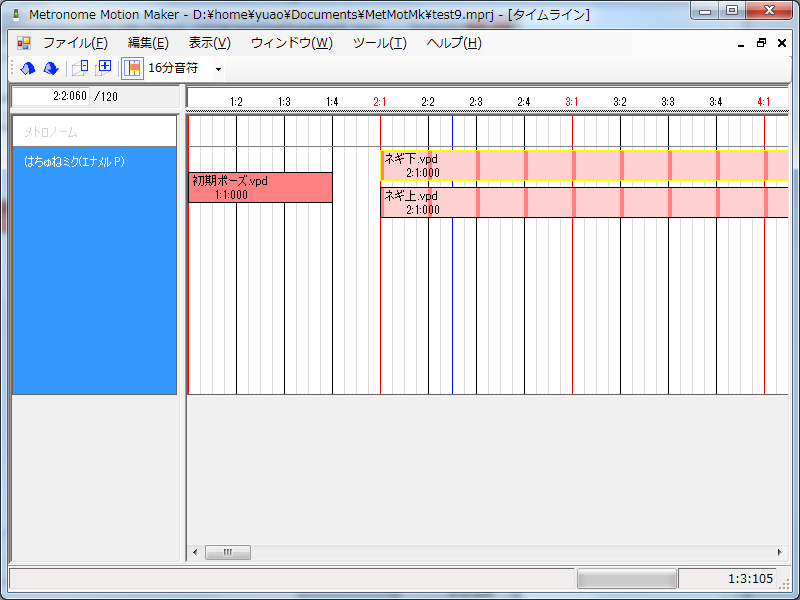
タイムラインに貼り付けた四角形のことを「パターン」と呼ぶことにします。
パターンには次のような種類があります。(※ 現在、ポーズパターン以外は未実装です。)
| ポーズパターン |
ポーズデータ(VPDファイル)を読み込み、持続時間、繰返しを指定することにより、
モーションを生成するパターンです。 |
| モーションパターン |
モーションデータ(VMDファイル)を読み込み、繰返しを指定することにより、
モーションを生成するパターンです。 |
| 複合パターン |
複数のパターンをグループ化したパターンです。
グループ化したものを繰り返したりもできるように考えています。 |
| リップパターン |
ひらがなのテキストデータを、口の形に変換するパターンです。 |
| 演奏パターン |
MIDIデータ中のノートオンイベント等を特定のボーンや表情のモーションに変換するパターンです。 |
| ショートカット |
参照先のデータが変わると、このパターンも連動して、中身が変わるようなものを考えています。 |
| コメント |
ただのコメントテキストとして使用するものです。
(「ここからAメロ」とかのコメントを書くために使用します。) |
| マーカー |
今後実装する機能で、時間位置の指定が必要なときに、
時間の選択肢として、あっちこっちに貼り付けたマーカーの位置が選択肢に出てくるようなことを考えています。 |
| [ファイル(F)] |
[新規(N)] |
[SMF読込(S)] |
スタンダードMIDIファイルを読み込むことによって、
新規プロジェクトを作成します。 |
| [メトロノーム読込(M)] |
(※未実装です)
MikuMikuDance で WAV や AVI に合わせて作ったメトロノームのモーションを読み込み、
そのモーションデータからテンポ情報をインポートして、
新規プロジェクトを作成する、という機能を考えています。 |
| [プロジェクト(P)] |
曲の拍子・テンポ・長さ、および4分音符の分解能を指定して、
新規プロジェクトを作成します。 |
| [開く(O)] |
既存のプロジェクトファイルを読み込みます。 |
| [プロジェクト保存(S)] |
プロジェクトファイルを上書き保存します。 |
| [名前を付けてプロジェクト保存(A)] |
名前を付けてプロジェクトファイルを保存します。 |
| [すべてのモーションデータ保存(V)] |
(※未実装です)
プロジェクトのすべてのモデルのモーションデータを保存します。
(書き出すVMDファイルのファイル名の指定の仕方について、
なんかいいインターフェイスが思いつかないので、実装保留中です。) |
| [終了(X)] |
ツールを終了します。 |
| [ポーズデータ読込] |
VPDファイルを読み込んでポーズパターンを貼り付けます。 |
| [モーションデータ読込] |
(※未実装です)
VMDファイルを読み込んでモーションパターンを貼り付けます。 |
| [パターンデータ読込] |
(※未実装です)
パターンデータを読み込んで複合パターンを貼り付けます。 |
| [選択モデルのモーションデータを保存] |
現在選択しているモデルのモーションをVMDファイルへ書き出します。 |
| [編集(E)] |
[元に戻す(U)] |
直前の編集操作を元に戻します。 |
| [やり直し(R)] |
元に戻した操作をやり直します。 |
| [パターン編集] |
選択パターンのパターン編集ウィンドウを開きます。 |
| [モデル追加] |
モデル枠を追加します。 |
| [モデル削除] |
選択したモデルを削除します。 |
| [モデル名変更] |
選択したモデルの名前を変更します。 |
| [拍子挿入] |
指定した時間位置に拍子変更を挿入します。
曲の拍子・テンポ・長さを指定して作成したプロジェクトの場合のみ有効です。 |
| [テンポ挿入] |
指定した時間位置にテンポチェンジを挿入します。
曲の拍子・テンポ・長さを指定して作成したプロジェクトの場合のみ有効です。 |
| [カット] |
選択したパターンをカットします。 |
| [コピー] |
選択したパターンをコピーします。 |
| [ペースト] |
カット・コピーしたパターンを指定した位置に貼り付けます。
コピーしたパターンがすべて同一モデルのパターンの場合は、選択したモデルに貼り付けられます。
複数のモデルのパターンが含まれる場合は、コピー元と同じモデルに貼り付けられます。 |
| [削除] |
選択したパターンを削除します。 |
| [選択モデルのパターンをすべて選択] |
[すべてのパターン] |
選択モデルのすべてのパターンを選択します。 |
| [ポーズパターン] |
選択モデルのすべてのポーズパターンを選択します。 |
| [モーションパターン] |
(※未実装です) |
| [複合パターン] |
(※未実装です) |
| [リップパターン] |
(※未実装です) |
| [演奏パターン] |
(※未実装です) |
| [ショートカット] |
(※未実装です) |
| [コメント] |
(※未実装です) |
| [表示(V)] |
[MIDIデータ(M)] |
MIDIデータウィンドウを表示します。 |
| [タイムライン(T)] |
タイムラインウィンドウを表示します。
この画面では既に表示されている状態なので、画面に変化はありません。 |
| [最前面へ移動] |
選択したパターンを一番手前に表示します。 |
| [最背面へ移動] |
選択したパターンを一番奥に表示します。 |
| [ウィンドウ(V)] |
[重ねて表示(C)] |
一般的なWindowsのアプリケーションと同様に、ウィンドウを重ねて表示します。 |
| [左右に並べて表示(V)] |
一般的なWindowsのアプリケーションと同様に、ウィンドウを左右に並べて表示します。 |
| [上下に並べて表示(H)] |
一般的なWindowsのアプリケーションと同様に、ウィンドウを上下に並べて表示します。 |
| 〜ウィンドウのリスト〜 |
MIDIデータウィンドウ・タイムラインウィンドウを表示している場合は、
一般的なWindowsのアプリケーションと同様に、ここにウィンドウのリストが表示され、
選択したウィンドウを表示することができます。 |
| [ツール(T)] |
[オプション(O)] |
オプション設定ウィンドウを開きます。 |
| [ヘルプ(H)] |
[マニュアル(M)] |
マニュアル(
http://yuao.o.oo7.jp/doc/MetMotMk/)をウェブブラウザで開きます。 |
| [最新バージョンチェック(V)] |
使用中の MetMotMk よりも新しいバージョンの MetMotMk
がダウンロード可能かどうかチェックします。
ダウンロード可能な新しいバージョンの MetMotMk が存在する場合は、
その zip へのリンクが表示されます。
http://yuao.o.oo7.jp/version/?c=MMD&p=MetMotMk
へ接続して最新バージョンの情報を取得しています。 |
| [バージョン情報(A)] |
バージョン情報を表示します。 |
1.1.3.3 モデルパネルでの右クリックメニュー
| [モデル追加] |
[編集]メニューの[モデル追加]と同じです。 |
| [モデル削除] |
[編集]メニューの[モデル削除]と同じです。 |
| [モデル名変更] |
[編集]メニューの[モデル名変更]と同じです。 |
| [このモデルのモーションデータ保存] |
ファイルメニューの[選択モデルのモーションデータを保存]と同じです。 |
| [このモデルのパターンをすべて選択] |
[すべてのパターン] |
[編集]メニューの[すべてのパターン]と同じです。 |
| [ポーズパターン] |
[編集]メニューの[ポーズパターン]と同じです。 |
| [モーションパターン] |
[編集]メニューの[モーションパターン]と同じです。 |
| [複合パターン] |
[編集]メニューの[複合パターン]と同じです。 |
| [リップパターン] |
[編集]メニューの[リップパターン]と同じです。 |
| [演奏パターン] |
[編集]メニューの[演奏パターン]と同じです。 |
| [ショートカット] |
[編集]メニューの[ショートカット]と同じです。 |
| [コメント] |
[編集]メニューの[コメント]と同じです。 |
1.1.3.4 タイムラインパネルでの右クリックメニュー
| [パターン編集] |
[編集]メニューの[パターン編集]と同じです。 |
| [ポーズデータ読込] |
[ファイル]メニューの[ポーズデータ読込]と同じです。 |
| [モーションデータ読込] |
[ファイル]メニューの[モーションデータ読込]と同じです。 |
| [パターンデータ読込] |
[ファイル]メニューの[パターンデータ読込]と同じです。 |
| [最前面へ移動] |
[表示]メニューの[最前面へ移動]と同じです。 |
| [最背面へ移動] |
[表示]メニューの[最背面へ移動]と同じです。 |
| [拍子の挿入] |
[編集]メニューの[拍子の挿入]と同じです。 |
| [テンポの挿入] |
[編集]メニューの[テンポの挿入]と同じです。 |
| [カット] |
[編集]メニューの[カット]と同じです。 |
| [コピー] |
[編集]メニューの[コピー]と同じです。 |
| [ペースト] |
[編集]メニューの[ペースト]と同じです。 |
| [削除] |
[編集]メニューの[削除]と同じです。 |
1.1.3.5 ファイルのドラッグ&ドロップ
現在、VPDファイルのみドラッグ&ドロップしてタイムラインに貼り付けることができるようになっています。
以下に、
(1) ドラッグ&ドロップによるVPDファイルの貼り付け。
(2) ドラッグ&ドロップによるVPDファイルの置き換え。
(3) 複数のVPDファイルをドラッグ&ドロップ。
をしている様子のフラッシュムービーを置いておきます。(このフラッシュムービーでは v2.0β1.22 を使用しています。)
とりあえず、来るもの拒まず、という感じで(3)の複数のVPDファイルのドラッグ&ドロップもできるようにしてますが、
これはあまり使い道は無いような気もします。
ポーズデータ設定ウィンドウは、[パターン編集]・[ポーズデータ読込]を実行したとき、および、
VPDファイルをドラッグ&ドロップしてきたときに表示され、
ポーズの開始位置や終了位置、繰返しの設定を行います。
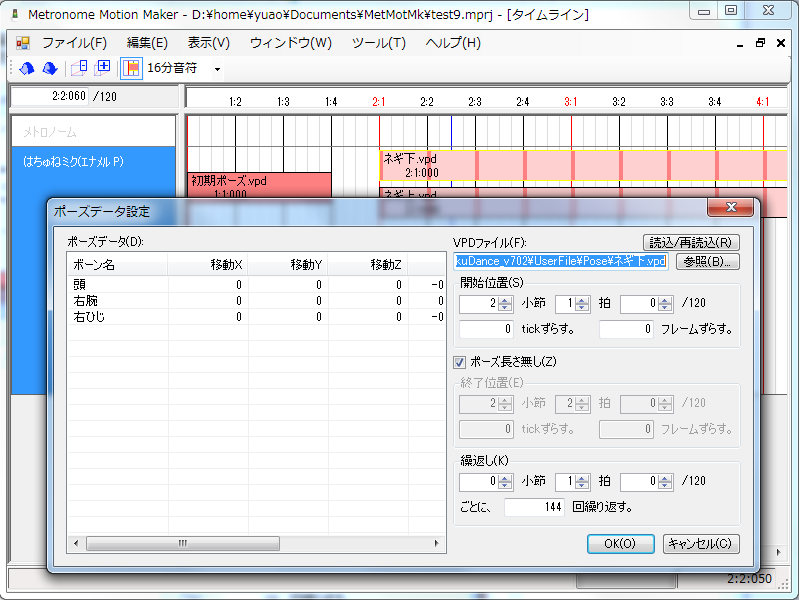
| ポーズデータ |
読み込んだポーズデータを表示しています。
将来的にはここでデータの入力もできるといいかなぁと思っています。 |
| VPDファイル |
VPDファイルのパスを表示しています。
(メニューから[ポーズデータ]読込時も、
ここにVPDファイルのパスを入力できるようにしましたが、
その場合に、そのVPDファイルを読み込む手段を考えるのを忘れていました。
この対策は、また後で考えたいと思います。) |
| [参照] |
VPDファイルを選択して読み込みます。 |
| [読込/再読込] |
VPDファイルのところに表示されているファイルからデータを読み込みます。 |
| 開始位置 |
ポーズの開始位置を小節・拍・tickで指定します。
「〜tickずらす」「〜フレームずらす」を指定することで、
VMDファイルに書き出すときに、位置をずらして書き出すことができます。 |
| ポーズ長さ無し |
ポーズに持続時間を持たせないときには、ここにチェックを入れます。 |
| 終了位置 |
ポーズの終了位置を小節・拍・tickで指定します。
「〜tickずらす」「〜フレームずらす」を指定することで、
VMDファイルに書き出すときに、位置をずらして書き出すことができます。 |
| 繰返し |
繰返し間隔を小節・拍・tickで指定します。
繰返し回数も指定します。「1回繰り返す」というのは、繰返しをしないことを意味します。 |
 |
元に戻す |
直前の編集操作を取り消して、編集前の状態に戻します。 |
 |
やり直し |
元に戻した編集操作をやり直します。 |
 |
タイムライン縮小 |
タイムラインの表示を縮小します。 |
 |
タイムライン拡大 |
タイムラインの表示を拡大します。 |
 |
グリッドに合わせる |
このボタンをクリックするたびに、グリッドに合わせる機能の有効・無効が切り替わります。
グリッドに合わせる機能が有効の場合は、
このボタンの隣のドロップダウンリストで選択された音符の間隔でグリッドの線が表示され、
クリックによる時間位置指定、ドラッグによるパターン移動、カーソルキー左右による時間位置移動、
ファイルのドラッグ&ドロップ時に、時間位置がちょうどグリッドの線上にくるようになります。 |
| Ctrl+Z |
元に戻す |
| Ctrl+Y |
やり直し |
| Ctrl+S |
プロジェクトファイルの上書き保存。 |
| Ctrl+M |
モデル追加。 |
| Ctrl+X |
選択されたパターンのカット。 |
| Ctrl+C |
選択されたパターンのコピー。 |
| Ctrl+V |
パターンのペースト。 |
| Del |
選択されたパターンの削除 |
| カーソルキー上・下 |
モデルの選択。 |
| Ctrl+カーソルキー上 |
選択されたモデル枠の高さを狭める。
(感覚的には、モデル枠の底辺を上下に動かすイメージになります。) |
| Ctrl+カーソルキー下 |
選択されたモデル枠の高さを広げる。
(感覚的には、モデル枠の底辺を上下に動かすイメージになります。) |
| カーソルキー左右 |
時間位置を左右に1tickずつ移動。
「グリッドに合わせる」が有効になっている場合は、指定されたグリッドの幅1個ずつ移動。
Shiftキーとの併用で、パターン(全モデル)の範囲選択ができます。
(キー操作による範囲選択の場合、パターンの開始位置が選択範囲内のときにパターンが選択されます。) |
| Ctrl+カーソルキー左右 |
時間位置を左右に1拍ずつ移動。
Shiftキーとの併用で、パターン(全モデル)の範囲選択ができます。
(キー操作による範囲選択の場合、パターンの開始位置が選択範囲内のときにパターンが選択されます。) |
| Home |
曲の先頭に移動。
Shiftキーとの併用で、パターン(全モデル)の範囲選択ができます。
(キー操作による範囲選択の場合、パターンの開始位置が選択範囲内のときにパターンが選択されます。) |
| End |
曲の最後に移動。
Shiftキーとの併用で、パターン(全モデル)の範囲選択ができます。
(キー操作による範囲選択の場合、パターンの開始位置が選択範囲内のときにパターンが選択されます。) |
| 曲の最後で、カーソルキー右(Ctrl併用可) |
カーソルキーによる移動分だけ曲の長さを伸ばす。
Shiftキーとの併用で、パターンの範囲選択ができます。
(曲の外にはたぶんまだパターンは無いと思いますが、曲の長さを伸ばし中でも、範囲選択はそのまま続行されます。) |
| Ctrl+A |
選択モデルのパターンをすべて選択。 |
| パターンの無いところをクリック |
時間位置の指定。 |
| パターンをクリック |
クリックしたパターンを1個だけ選択。 |
| Ctrl+パターンをクリック |
エクスプローラーと同様の複数選択。 |
| Shift+パターンをクリック |
エクスプローラーと同様の範囲選択。 |
| パターンの無いところから開始するドラッグ |
エクスプローラーと同様の範囲選択。 |
| モデル枠の底辺のドラッグ |
モデル枠の高さの変更。 |
| パターンのドラッグ |
パターンの移動。 |
| パターンの右端ドラッグ |
パターンのリサイズ、および、繰返し回数の増減。 |
| マウスのホイール |
タイムラインの縦スクロール。 |
| タイムライン上でマウスホイールボタンクリック。 |
もう一度クリックするまで、クリック位置を基準にしたスクロール(ホイール パン)。 |
| タイムライン上でマウスホイールボタンでドラッグ。 |
ドラッグ中、最初にクリック位置を基準にしたスクロール(ホイール パン)。 |
| タイムライン左上のテキストボックスに数字を入力して Enter |
指定した時間位置に移動します。
【例1】16 と入力して Enter → 16小節目に移動。
【例2】12:2 と入力して Enter → 12小節の2拍目に移動。
【例3】8:4:60 と入力して Enter → 8小節の4拍目の60tickに移動。 |
1.2.1 メトロノームのモーション生成
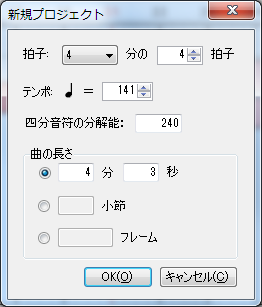
|
|
メトロノームのモーションについては、組み込み型のデータとして、
プロジェクトを新規作成した時点で、メトロノームのモーションを生成できる状態になっています。
たとえば、「メトロノームを作ってみた」
のモーションを作る場合は、左の画面のように、4/4拍子、テンポ=141、曲の長さ=4分3秒を指定して、
新規プロジェクトを作成して、下の画面のように、メトロノームを右クリックして、
[このモデルのモーションデータ保存]で、メトロノームのモーションをVMDファイルへ書き出すことができます。
また、MetMotMk v1 相当の、スタンダードMIDIファイルを読み込んで、
メトロノームのモーションを生成する機能は、
[ファイル]→[新規]→[SMF読込]で新規プロジェクトを作成し、同様に、メトロノームを右クリックして、
[このモデルのモーションデータ保存]を実行することで可能となります。
|

プロジェクトを新規作成したときにモデル枠を自動で追加する機能、
追加したモデル枠の高さを指定する機能、
グリッドに合わせる機能、VPDファイルのドラッグ&ドロップ機能、指定位置にジャンプする機能、を使って、
「Metronome Motion Maker v2.0β1のお知らせ」
の動画と同じ内容の作業をしてみました。(このフラッシュムービーでは v2.0β1.22 を使用しています。)
|